20min read
July 28, 2022
Getting Started With Google Tag Manager
Table of Contents
Getting Started With Google Tag
Manager
So you’ve been looking for a way to add a tracking pixel to your website? Put your product in the spotlight? Or, maybe track submission for your form? Look no further; if you are reading this, it means you are on the right path!
Google Tag Manager (GTM) has come a long way since its release back in 2012. The features have been updated for easier use, and the terminology has changed. This powerful tool employed by almost all digital marketers provides a powerful solution to problems that you may not even know you had.
On the surface, GTM looks like a highly complex mechanism requiring coding and specific technical knowledge, something only a developer might be good at (not your average joe). But you don’t need a license to drive this machine. After reading this guide, you will be able to have control over your market analytics and tracking codes to implement new and improved marketing campaigns.
Please don’t feel overwhelmed. Together, we will slowly but surely conquer this beast and rise to new heights of marketing madness.
Tag Manager Explained

Tag managers, what are they?
All right. Before we get too much into Google Tag Manager, let’s back up and talk about what a tag manager is.
When the internet was first coming of age, there wasn’t that much to do with it from a marketer’s standpoint. You couldn’t track people, and you couldn’t show them different things based on their interactions. There were no ads, no cookies, and no pixels.
But as time went on, marketers found ways to use this new medium to reach and engage with their audiences. They started adding code to their websites to track user behavior and show targeted content. This code was known as a “tag.”
Tags are snippets of code that allow you to track visitors on your website or implement other marketing technologies. They are used for everything from remarketing and conversion tracking to heat mapping and A/B testing.
In the early days of the internet, tags were manually added to webpages by developers. But as the internet evolved and tags became more complex, this process became unmanageable.
This is where tag managers come in. Tag managers are platforms that allow you to easily add, remove, and manage tags on your website without having to involve a developer. This gives marketers the freedom to implement and test new marketing technologies quickly and easily.
What is Google Tag Manager?
Google Tag Manager (GTM) is the most popular tag manager on the market. As we mentioned earlier, it was released in 2012 and has since been used by millions of websites.
GTM is a free platform that allows you to easily add, remove, and manage tags on your website. It also provides a wide range of features, such as built-in tag templates, debugging tools, and integration with Google Analytics.
Best of all, GTM is easy to use. You don’t need any coding knowledge to use it; it can be up and running on your website in minutes. GTM will automatically activate your tracking codes when triggered by the input rules, such as clicks and reloads.
With this versatile tool, you can do everything from tracking form submissions to deploying marketing pixels.
Google Tag Manager vs. Google Analytics
Those new to the analytics world often confuse Google Analytics with Google Tag Manager. They’re not sure what the difference is, which one they need, or how they work together. If that sounds like you, don’t worry. We’re here to clear things up.
Simply put, Google Analytics is a platform that allows you to track and analyze user behavior on your website. It provides insights into things like page views, bounce rate, and conversion rate.
Google Tag Manager is a platform that allows you to easily add, remove, and manage tags on your website. It doesn’t provide any insights on its own but works with Google Analytics and other platforms to provide data that can be used to generate insights.
If you’re wondering where to begin, we suggest starting with Tag Manager, a more comprehensive tool and then adding Google Analytics to it. The two tools complement each other so well that it’s hard to go wrong with either one, but it’s essential to remember that they are not substitutes for each other.
Google Analytics is a powerful tool that helps you track visitor activity, while Google Tag Manager allows you to activate and configure tracking codes. As a result, your website is attractive and well-tagged with relevant keywords.
Google Analytics tracking code is a robust instrument that can help you understand your website’s performance, but it can also be used as one of the tags in GTM. As mentioned, Google Analytics is compatible with Google Tag Manager, but it’s not the only tag; Another example is:
- Google Analytics Universal tracking code or GA4 tracking code.
- Adwords Remarketing code.
- Adwords Conversion Tracking code.
- Heatmap tracking code (Hotjar, CrazyEgg, etc…)
- Facebook pixels.
- Custom HTML scripts
Recognizing the difference between these two tools is essential to utilize them correctly and unlock their full potential.
Who should use Google Tag Manager?
There are a large number of companies (approximately 2 million) that use Google Tag Manager. Most companies using Google Tag Manager are in the US and the Retail industry. Google Tag Manager is an excellent tool for small to medium-sized businesses (1-10 employees and 1-10 million dollars in revenue).
There are a large number of companies (approximately 2 million) that use Google Tag Manager. Most companies using Google Tag Manager are in the US and the Retail industry, but the platform is used by companies of all sizes in various industries.
Some of the most popular use cases for Google Tag Manager include:
- Tracking form submissions
- Tracking clicks on links and buttons
- Deploying marketing pixels
- Installing site analytics tools
- Generating heatmaps
Google Tag Manager is an excellent tool for small to medium-sized businesses (1-10 employees and 1-10 million dollars in revenue). It doesn’t really matter what industry you’re in; if you have a website, Google Tag Manager can be used to track visitor behavior and improve your website’s performance.
Why use Google Tag Manager?
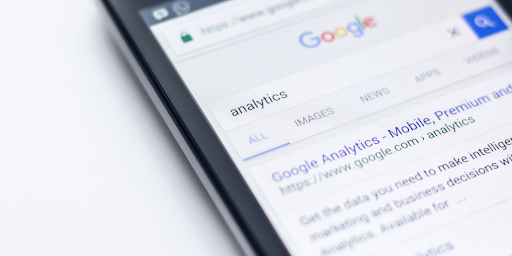
There are many great benefits to using Google Tag Manager; here is a list of the most notable.
#1 Reliable built-in 3rd party tools
Google Tag Manager’s Preview and Debug mode makes it easy to identify which tags are firing on a page, so you can quickly and easily correct any errors. This includes information about tags that have been fired and data stored within them.
In addition, you can use Google Tag Manager debugging solutions to make sure your tags work before publishing them to the live site. Browser extensions can also be helpful tools, and others can be useful too, such as Tag Assistant, Data Layer Inspector, etc.
This powerful tool employed by almost all digital marketers provides a powerful solution to problems that you may not even know you had.
#2 Pre-defined tags
Google Tag Manager includes several powerful built-in tags for tracking classic and Universal Analytics, Google Ads conversions, and more. If you are a person with no coding skills, you can still customize a tag without bedding a developer.
#3 Cross-platform collaboration
Your team can work together efficiently with workspaces and granular access controls, while multi-environment testing lets you publish to different environments to ensure everything is working as expected. In addition, Tag Manager 360 gives businesses more control over who can tag and what content is tagged, allowing for designated levels of access for different users.
#4 Error checking and speedy tag loading
Built-in error checking and speedy tag loading ensure that your mission-critical data is collected reliably and accurately. As a result, the IT team will have confidence that the site is running without issues, even without any constant monitoring.
But even with all these fantastic features, GTM is not magic, sometimes, you might run into some trouble, and you would need a developer’s help, so keep that in mind.
How do Google Tags work?
There are three key concepts to understand in GTM: tags, triggers, and variables.
Tags are an essential part of website coding and play an important role in ensuring that content is accessible and search engine-friendly. In addition, creating tags is an easy way to customize your website’s appearance and track how visitors interact with it.
Triggers are preconditions for tags to fire. Would you recommend tagging all pageviews? I am very confident and competent in my field. I’m very successful when it comes to submitting forms correctly. The trigger is activated when all the conditions are met and the associated tags are sent off.
Variables are the last member of this group and probably the most fluid. Variables are an essential part of programming and can be used in various ways. Variables can be:
- A single piece of data (page URL, website domain, product ID).
- A set of data/settings (GA configuration variables for Universal Analytics)
Google Tag Manager is a robust tool that helps you manage your website’s content and the links that drive traffic to it. Next, Let’s explore the relationship between tags, triggers, and variables.
Tags can be used to track conversions on your website. With GTM, you can quickly execute actions to achieve your desired results and track conversions. For example, if you want to track how many people click on your website’s “Buy Now” button, you can create a tag and trigger it to fire when someone clicks the button. The data from the conversion will be sent to Google Analytics, and you’ll be able to see how many people completed the purchase.
Variables, on the other hand, can be used to store data that can be used in tags and triggers. For example, you can use variables to store the page URL or website domain. This information can then be used in tags and triggers to firing rules.
All together, tags, triggers, and variables work together to give you the ability to track visitor behavior and optimize your website’s performance.
What can you measure with Google Tags Manager?

There are so many Google Tag Manager web metrics to keep track of that it may be tough to know where to begin. While there are hundreds of distinct tag options available for your customers, we propose beginning with fundamental and common tags, which can be found in the list below:
#1 Bounce rate
Google Analytics is a popular web metric tracked by Google, so using Tag Manager to track it makes sense.
As GA’s broader measurement can occasionally be misleading, we believe it’s a valuable tool. For instance, consider an industry-specific blog posting scenario. If a reader finds it in an organic search, reads the content for 15 minutes, and then leaves, Google Analytics counts this as a bounce, even if it’s a successful engagement.
This isn’t an issue for many sites, but we want more accurate observations for result-driven companies like Adcore. GTM can help us understand basic user behaviors and what they find most valuable in a site. In addition, the tagging feature can help you track how long users are interacting with your content, which can help you determine how successful it is.
#2 Scroll depth tracking
Google Tag Manager can track how far a page user scrolls down, which provides valuable insight into user interest and engagement. This feature can be used alongside tag tracking time on the site to help you identify the most valuable user interactions.
On average, you know someone spending 30 seconds on your content doesn’t tell you what to do next. But knowing that only 5% of your users scrolled to the bottom of your post points you in the right direction; either your content was too long or not engaging enough for your users.
#3 Conversion Events
This covers various interactions on your site that can help improve your business. For example, Google Tag Manager can help you track and improve the effectiveness of your conversions on your website. GTM can help you track the success of your content and redefine it to get the needed results.
#4 Element Visibility
Call-to-Action (CTAs) visibility is vital for your website. This will determine the effectiveness of your post. Scroll depth tracking helps you measure how much content your users view, regardless of where your CTA is located. The content is pointless if the visitor doesn’t see it.
#5 Click tracking
After a user has seen your CTA and reads through the content, you can estimate how many people click the button. The end goal is to get the user to your landing page and increase the conversion rate.
Click tracking will measure the effectiveness of your content, allowing you to test methods to convince your visitors that you are reliable and they should take the next step to see what you offer.
How to set up a Google Tag Manager Account?
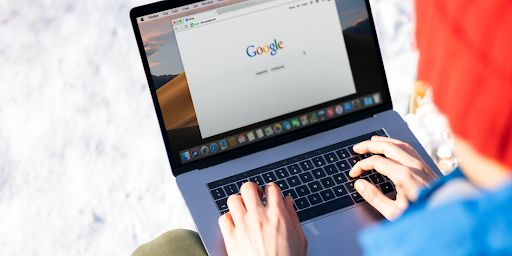
Creating a GTM account is relatively straightforward. First, you need to go to the official website for Google tag manager and press the call-to-action button to create a new GTM account.
If you already have a Google account (Gmail, google ads, analytics), you will be logged in using that account, and if not, you will need to create a new generic Google account.
Once you log in, you will be asked to create a new GTM account and a container.
Account name
In this field, you will need to fill in the name of your business (such as the company or client name). It is always better to ask your client to create the account and then share that account with you to keep everything in order.
Container setup
Here, you would need to enter the domain name (URL of your website) or just the website’s name. Then, in the target platform section, you will be asked to choose what kind of platform you will be analyzing; it could be a website or a mobile software such as iOS or Android.
GTM accounts work similarly to a Google Analytics account; both refer to a company or client, but a container is for a specific website or application. Usually, one container is used for triggers and variables; however, one can also be used for several websites if they have a similar
Installing Google tag manager
When you create the container, you’ll see two codes you need to add to your website. Here you might need the assistance of a developer to set up the codes and follow instructions.
Thanks to this code, all tags are fired when configured. If you’re using something like WordPress, there’s likely a GTM plugin that simplifies the installation process. There is a great plugin available called GTM4WP. Google Tag Manager will make it easy to install, use, and gather data about your pages that can be used in tags and triggers.
How to create your first tag?
It’s more common for marketers to use Google analytics 4 tracking when setting up the procedure for monitoring and using a code snippet. But, Google Tag Manager can also be used for this task.
Let’s explore how to create a tag for a Pageview on the site. But first, we need to preface this tag by explaining that you shouldn’t make a pageview tag if you’ve already installed the Google Analytics container on your site. This is because creating a page view tag in GTM and the GA container will result in duplication of page views every time a user visits a page, distorting your data.
To reiterate, you should use GTM data without having a GA container installed on your site. This will help better understand how GTM works and how tags, triggers, and variables can be used together.
- First, go to the left side of the main interface and click on the Tags section. Then, click New (Tag). You can now add a tag to your post.
- Then, we can choose which tag type we want to use, and Google Analytics will receive the data from the tag. You can send data to other target platforms using the different tag types.
- Next, we’ll configure the tag’s settings. Make sure to select the default track type for Page View.
Universal tracking ID input
Ensure you input the correct information to send your data to your GA! There are two ways to achieve this goal.
- You can get the Google Analytics tracking ID by going into Admin > Property Settings > Tracking ID. With the override setting enabled, input the Tracking ID.
- Or you can create a custom static variable that will always contain your UAID.
Variables
When using GTM, you will encounter two types of variables, Built-in variables and user-defined variables.
Built-in variables automatically detect variables in your code and provide predefined values. They include various common variable types, such as clicks or pages. However, sometimes a website won’t meet the GTM minimum requirements, so you’ll need to create custom variables to detect the correct elements. We recommend starting with the Click, Form, and History variables.
User-defined variables can hold any value you choose, a number, a list of URLs, or a string found in an element. For example, you can create a GA container variable to hold the GA ID associated with your analytics account. This is a great way to keep your ID handy when creating tags.
Triggers
Triggers are used to start an action; they will fire commands to the pageview tag according to the manipulated variables.
Under Tag Configuration, click on the Trigger field. A menu will appear asking you to choose a trigger. Use the + icon to create a new trigger.
At this point, you will need to choose the trigger type; it could be Dom ready, page view, or window loaded.
If you select page view, select all page views so that it can trigger an action on every page, not just one specific page. Finish it off by clicking the save button.
How to test and debug your tags?

Testing the tag
You test your tag for errors and code bugs to ensure it is working.
To preview your work, click on the Preview button in the top right corner. Next, open your site in a new window. You will now see a box appear at the bottom like the Chrome developer tools.
Check the summary of events loaded onto the page on the left-hand side, in this order: message, message, pageview, DOM ready.
By default, you can see every tag used on the page, whether it was fired or not. On the page, the preview box updates with all the triggered tags and the variables associated with the interacted elements.
For example, when the ‘Submit’ button is clicked on the home page, we see in the left summary that the GTM form submit event has loaded. By clicking on the Variables section, we can see the variables and their values associated with the ‘Submit’ button.
It is essential to test the tag to ensure it is sending data to GA and firing; this should be done before the site is live; you can see if the tag is firing by loading the page.
You can click on the tag in the summary and view the firing triggers if, for some reason, your tag is not firing. A red X will appear next to the filter if any part of the trigger is not applied.
Publishing the tag
After testing, you can now publish the tag. At first, you have to submit by clicking the upper right-hand submit button on the main interface.
Name the container and description based on what the tag does, just to let others know about any changes you might have made.
Keeping an eye on your tag even after publishing would be best to ensure the triggers are firing only to the defined conditions.
The wrap-up
As you can see, there are many things to consider when using GTM on a website. However, once you get the hang of it, GTM can be an extremely effective tool for managing your website’s content and driving traffic to it.
Now that you understand the basics of tags, triggers, and variables, you’re well on your way to becoming a GTM pro! Just keep in mind that it is always better to keep things simple for quick editing and modification. Creating clear and descriptive tags, triggers, and variables makes using the container a more understandable experience for you and your team.
We mentioned at the start that using GTM may be complicated for someone unfamiliar with coding and web development. If you find the task of creating and managing tags too daunting, reach out to the Adcore experts. We would be happy to help you get started using GTM on your website.
PPC Marketing Expert?
Get things done with Adcore Marketing Cloud.
5 essential PPC tools under one roof.
Related Articles